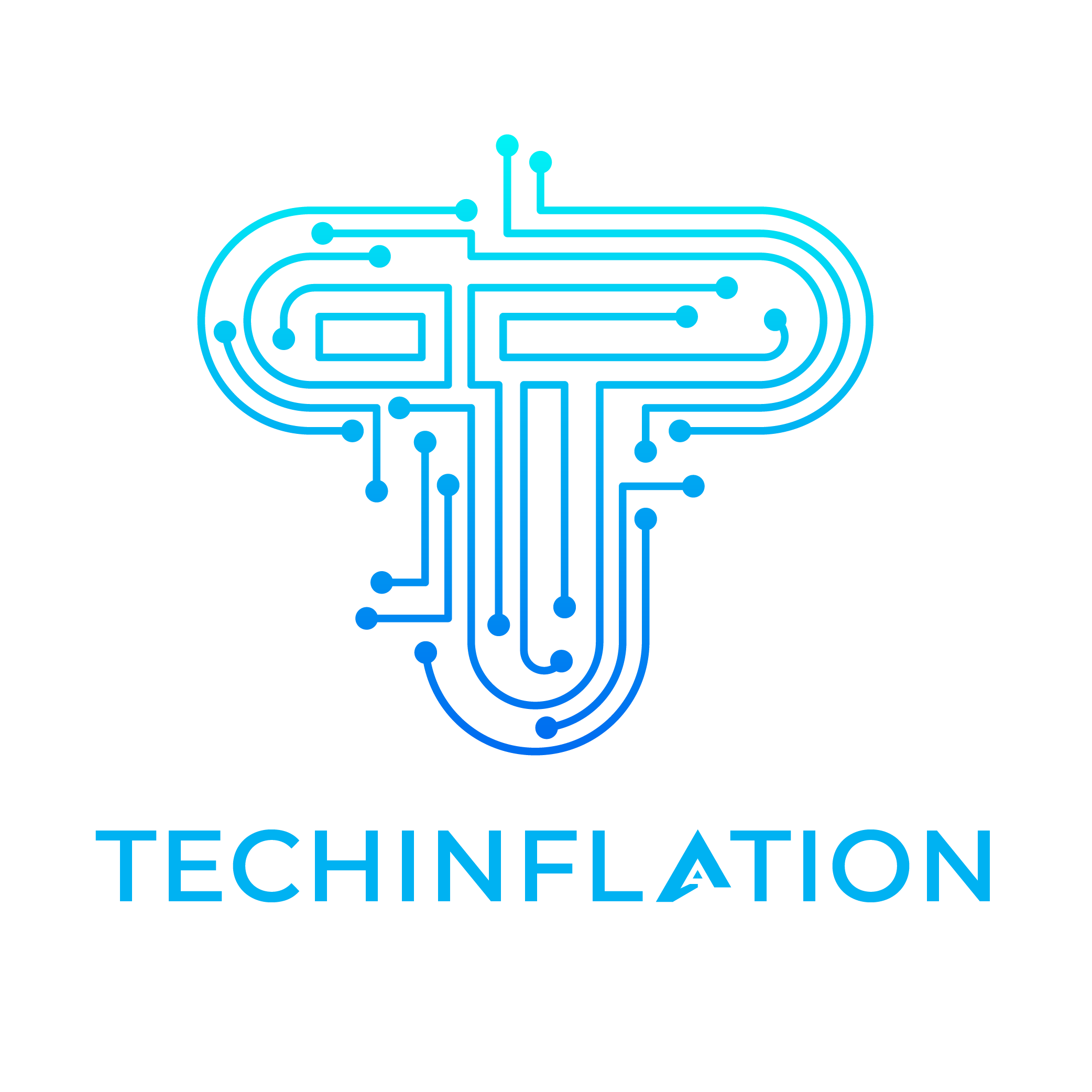In the world of live streaming and content creation, visual elements play a significant role in engaging your audience. When using tools like OBS (Open Broadcaster Software), alerts and overlays are crucial for enhancing the viewer experience. One effective way to achieve a polished look is by using transparent backgrounds in your alerts, created in Sony Vegas. This article will guide you through the process of creating transparent background Sony Vegas for OBS alerts and highlight their importance in modern streaming setups.
Understanding Transparent Backgrounds
What Are Transparent Backgrounds?
Transparent backgrounds allow graphics or text to overlay seamlessly onto your live stream without an obstructive box or color. This technique is essential for maintaining the aesthetic of your stream, ensuring that alerts appear smoothly on top of your content.
Importance in Live Streaming
According to a recent report by Streamlabs, visual alerts significantly enhance viewer engagement, increasing interaction rates by up to 20% (Streamlabs, 2023). Utilizing transparent backgrounds for your alerts can improve your stream’s professionalism and maintain visual coherence.
Setting Up Sony Vegas for Transparent Backgrounds
Step-by-Step Guide
Creating transparent backgrounds in Sony Vegas is a straightforward process. Here’s how you can do it:
- Open Sony Vegas: Launch the software and create a new project.
- Set the Project Properties:
- Navigate to File > Properties and set your project to match the resolution of your OBS canvas, usually 1920×1080 for HD streams.
- Under Video, ensure that the Background Color is set to transparent.
- Import Graphics:
- Drag and drop the images or graphics you want to use for your alerts onto the timeline. This could include images for subscriber alerts, donation alerts, etc.
- Create a Transparent Background:
- Select the video track where your graphics are located.
- Use the Chroma Keyer effect if you need to remove a specific background color (like green). This allows you to set the background to transparent, enabling the alert to stand out.
- Exporting the File:
- Once you’re satisfied with the design, go to File > Render As.
- Choose a format that supports transparency, like PNG Sequence or QuickTime Animation with Alpha Channel.
- Make sure to select the Alpha Channel option during the render process to maintain the transparency.
Finalizing the Graphic
Once you have rendered your graphic, ensure that it is saved in a location that is easily accessible for OBS.
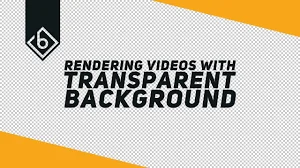
Integrating Transparent Backgrounds into OBS
Adding the Alert to OBS
After creating your transparent background alert in Sony Vegas, it’s time to integrate it into OBS:
- Open OBS: Launch the OBS software and go to the scene where you want to add your alert.
- Add a New Source:
- Click the + button in the Sources box and select Media Source.
- Browse for your exported graphic from Sony Vegas.
- Configure Settings:
- Ensure that the Loop option is checked if you want the alert to repeat.
- Make sure to uncheck the Show Nothing option so that it appears properly on your stream.
- Positioning the Alert:
- Drag and resize the alert on the canvas to fit your design. Ensure it’s positioned correctly to catch the viewer’s eye without disrupting the main content.
Testing the Alerts
Before going live, conduct a test to ensure that your alerts display correctly. You can trigger the alerts manually or through a test alert function in OBS.
Benefits of Using Transparent Backgrounds
Aesthetic Appeal
Transparent backgrounds help maintain a clean, professional look on your stream. By eliminating distracting boxes or colors behind alerts, you allow your content to shine through, creating a more engaging viewer experience.
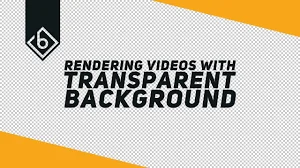
Increased Engagement
According to research, visually appealing alerts increase interaction rates significantly. By using transparent backgrounds for your OBS alerts, you enhance the aesthetic and functionality, encouraging viewers to engage with your content more actively.
Versatility
Transparent backgrounds are not limited to alerts; they can also be used for overlays, graphics, and other visual elements. This versatility allows for greater creativity in your streaming setup.
Conclusion
Creating transparent background Sony Vegas for OBS alerts is a simple yet effective way to elevate your live streaming setup. By following the outlined steps, you can enhance viewer engagement and maintain a professional appearance on your stream. As streaming continues to grow in popularity, are you ready to take your alerts to the next level with transparent backgrounds?